使用 Clover 构建多系统引导
Clover bootloader 是基于 refit 开发的 UEFI 启动器,在同时支持 Windows、Linux、Mac 系统引导的基础上,扩展了很多功能
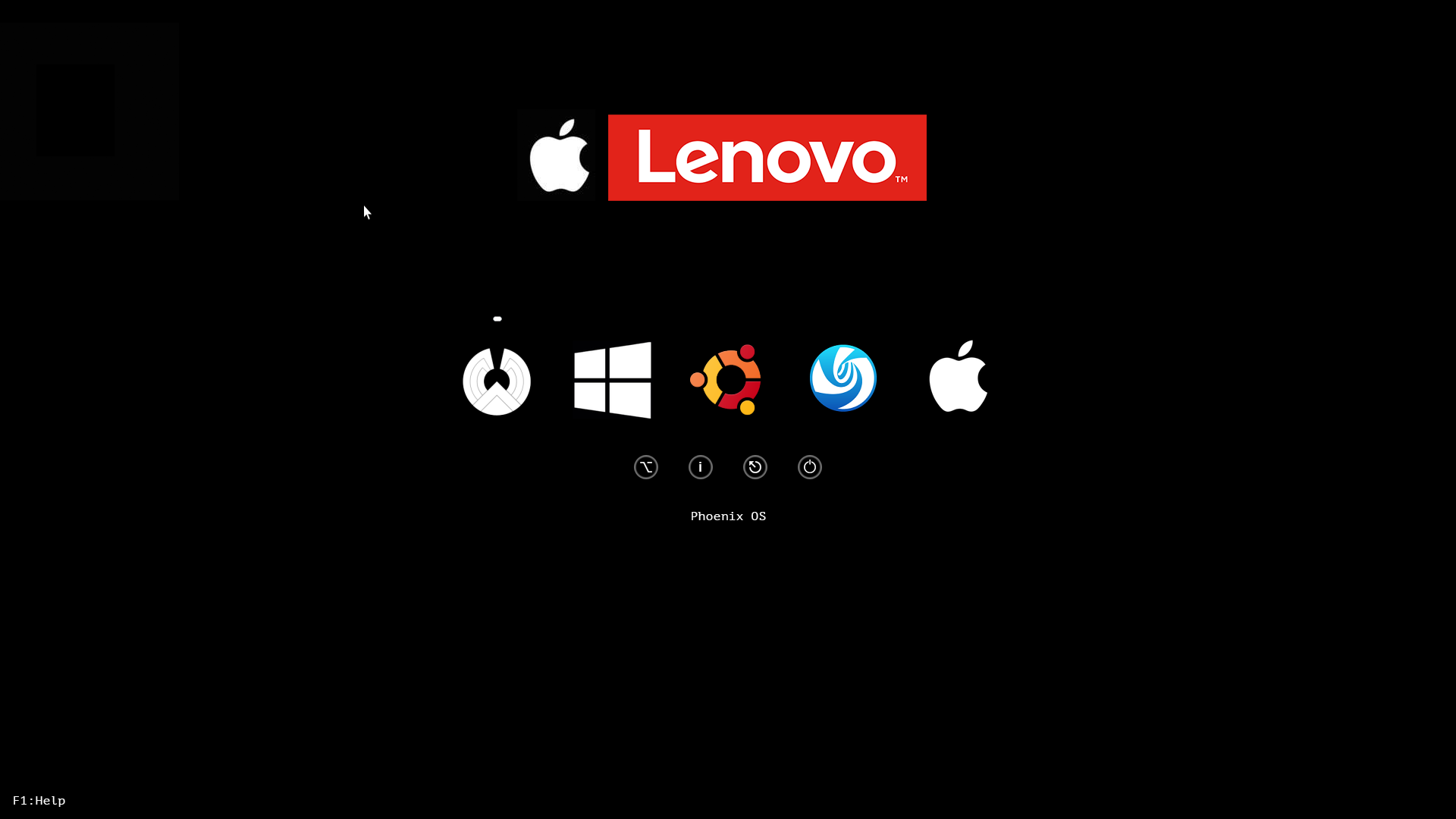
本文章均在 GPT分区下的 Windows 下操作,2012年以后的品牌机大部分是这样
首先需要下载 Clover,然后使用 7-Zip 解压得到 ISO 格式的镜像
安装 Clover
- 使用 Bootice 工具,选择 物理磁盘->分区管理->分配盘符 为 ESP 分区分配一个盘符(比如Z盘)。
- 以管理员权限运行 7-Zip 来操作 Z 盘的文件,将 ISO 中的
EFI\Clover目录提取到 ESP 分区的 EFI 文件夹中。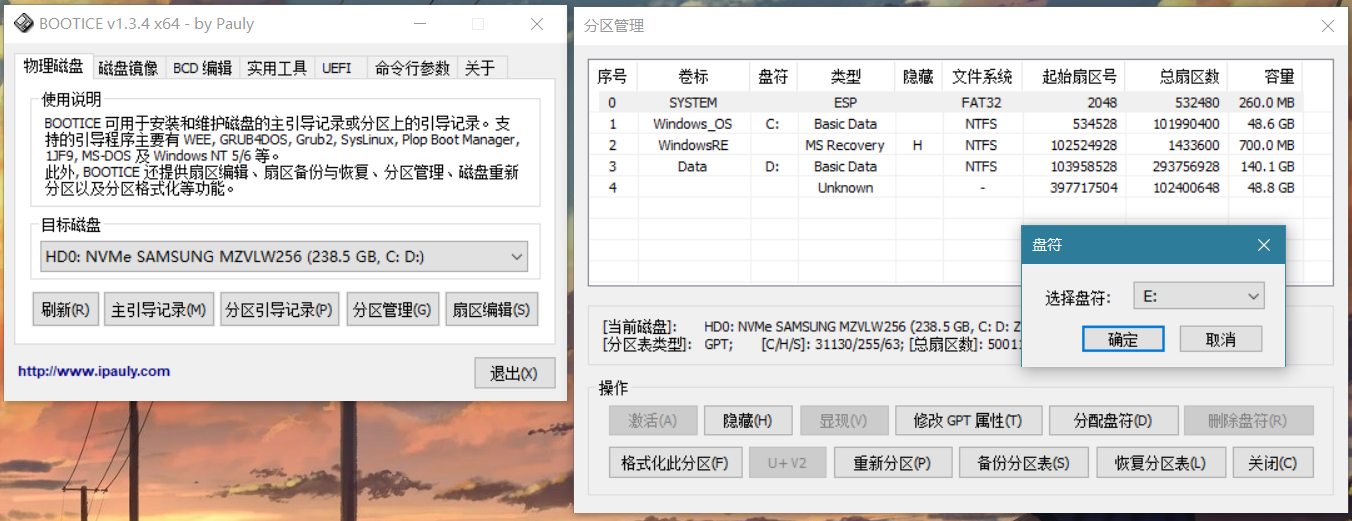
- 选择 Bootice 中 UEFI->修改启动序列->添加,选择 ESP 分区下
EFI\Clover\CLOVERX64.efi文件,并将新加的项调整到第一个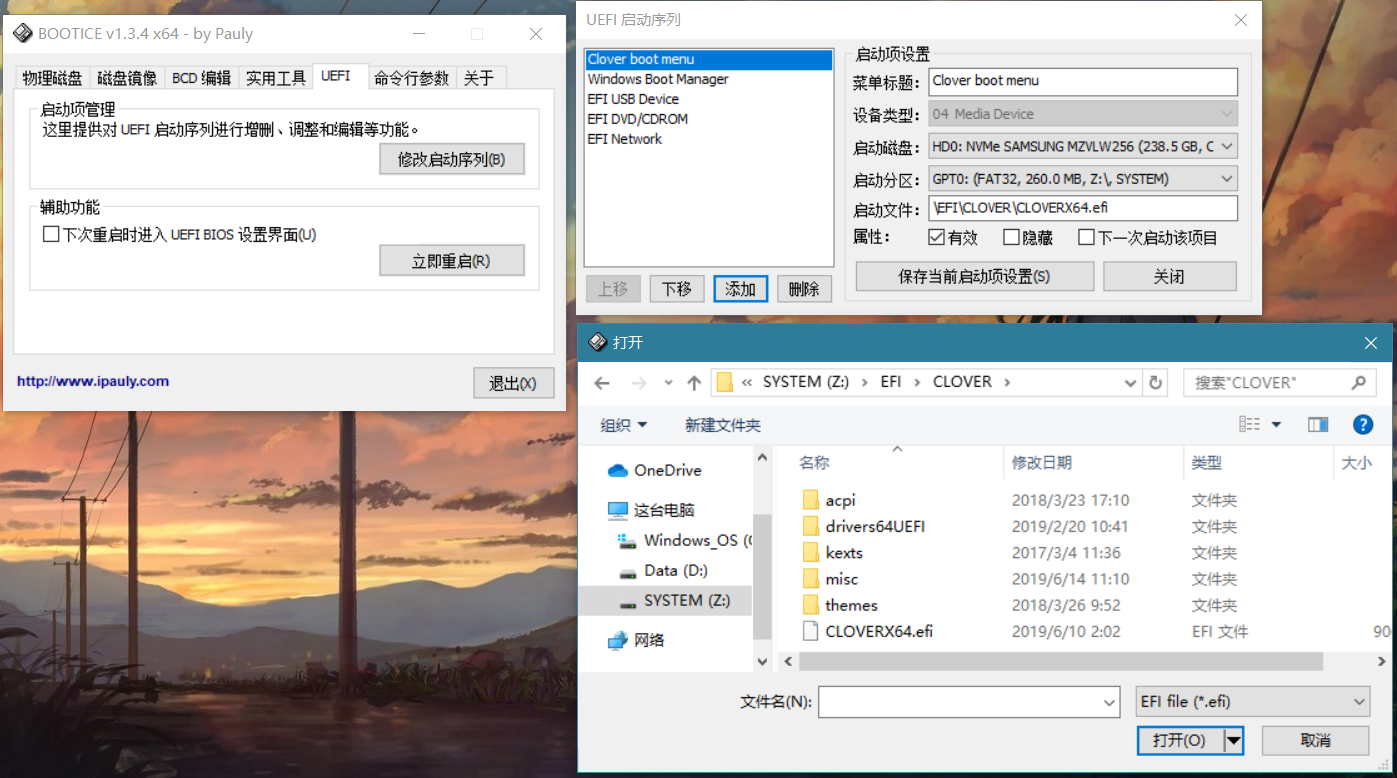
- 重启计算机,如果能看到 Clover 的引导界面,则说明安装成功。如果还是启动 Windows 则需要进入 BIOS 修改 Clover 的启动项为第一个
配置Clover
参考 Clover wiki, 使用文本编辑工具打开 Clover 目录下的 config.plist,参考如下内容配置
<?xml version="1.0" encoding="UTF-8"?>
<!DOCTYPE plist PUBLIC "-//Apple//DTD PLIST 1.0//EN" "http://www.apple.com/DTDs/PropertyList-1.0.dtd">
<plist version="1.0">
<dict>
<key>GUI</key>
<dict>
<key>Custom</key>
<dict>
<key>Entries</key>
<array>
<dict>
<key>Disabled</key>
<true/>
<key>Hidden</key>
<false/>
<key>Title</key>
<string>标题</string>
<key>FullTitle</key>
<string>完整标题</string>
<key>Arguments</key>
<string>附加参数</string>
<key>Path</key>
<string>引导路径</string>
<key>Image</key>
<string>图标名称</string>
<key>Type</key>
<string>Linux</string>
</dict>
</array>
</dict>
<key>Language</key>
<string>zh-Hans:0</string>
<key>Scan</key>
<true/>
<key>Theme</key>
<string>这里填写主题名称</string>
</dict>
</dict>
</plist>- Disabled 是否禁用该启动项
- Hidden 是否隐藏该启动项,如果配置为
true则可以通过按F3显示隐藏的项目 - Title 设置启动项标题显示格式为
Boot <标题> from <卷标> - FullTitle 设置启动项完整标题
- Path 配置EFI引导器的路径
- Arguments 传递给 EFI 引导器的参数
- Type 启动项目类型,可选参数为
OSX、OSXInstaller、OSXRecovery、Windows、Linux、LinuxKernel,如果不配置该项目则尝试遍历所有类型 - Themes 对应了
/efi/Clover/themes中的目录名称,可以到官网 下载 一款自己喜欢的主题。本文章使用了 Minimalism 主题
添加 PhoenixOS 启动项
PhoenixOS 是一款可以运行在 PC 上的 Android 系统。
如果您下载是 exe 格式的安装版,直接安装就可以在硬盘运行,不会影响原文件系统。但是安装程序自带的 GRUB2 引导确实不太美观,在高分屏笔记本上更为明显。下面是 ISO 格式手工安装的方法
- 下载最新的 ISO文件 并用 7-Zip 解压到任意盘的 PhoenixOS 目录中,将 initrd.img 和 kernel 两个内核文件解压到 ESP 分区的
\EFI\Phoenix目录下 生出数据文件,打开 DiskGenius 选择 磁盘->新建虚拟磁盘文件->新建 *.img 镜像文件。在弹出的对话框中
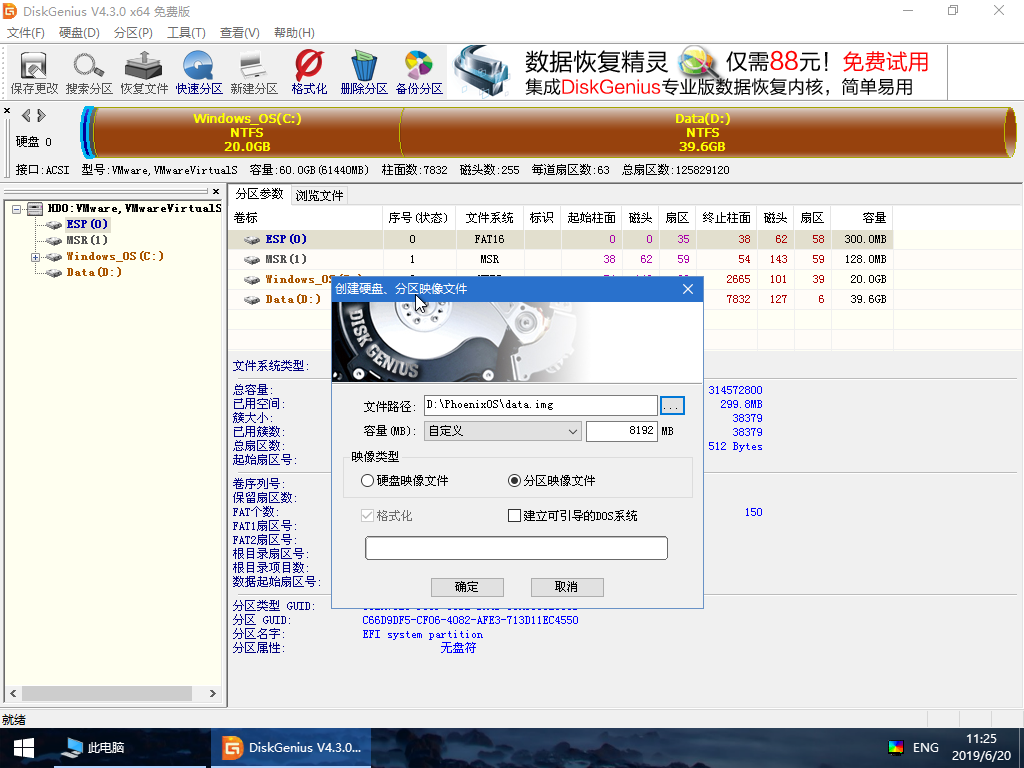
- 容量 选择 自定义,输入你需要的磁盘容量
- 映像类型 选择 分区映像文件
- 文件路径 选择 步骤2中rom文件所在的 PhoenixOS 目录下的 data.img
- 生成完成后格式化为 Ext4 格式
在 config.plist 中 GUI->Custom->Entries 下的 array 标签中添加如下内容
<dict> <key>Hidden</key> <false/> <key>FullTitle</key> <string>Phoenix OS</string> <key>Arguments</key> <string>initrd=/efi/Phoenix/initrd.img quiet root=/dev/ram0 androidboot.hardware=android_x86 SRC=/PhoenixOS vga=788</string> <key>Path</key> <string>\efi\Phoenix\kernel</string> <key>Image</key> <string>phoenix</string> <key>Type</key> <string>Linux</string> </dict>- Arguments 启动参数
SRC=/PhoenixOS设置 Android ROM 文件的路径 - Image 启动界面图标配置 os_phoenix.icns
- Arguments 启动参数
添加 Deepin LiveCD 启动项
深度Linux系统 是基于 Debian 以桌面应用为主的开源GNU/Linux操作系统,提供类 Mac 和类 Windows 两种窗口风格,预装了 网易云音乐、WPS、搜狗输入法、QQ(基于Wine运行) 等大量应用,符合国内用户使用习惯。
下面介绍的是将 Deepin LiveCD ISO 添加到 Clover 的方法
LiveCD 即可以直接引导为可用 Linux 系统的 CD,很适合试用系统但并不安装硬盘的用户
- 下载最新的 ISO文件 并用 7-Zip 将 initrd.lz 和 vmlinuz.efi 两个内核文件解压到 ESP 分区的
\EFI\Deepin目录下 在 config.plist 中 GUI->Custom->Entries 下的 array 标签中添加如下内容
<dict> <key>Hidden</key> <false/> <key>FullTitle</key> <string>Deepin OS</string> <key>Arguments</key> <string>initrd=/EFI/Deepin/initrd.lz boot=live union=overlay live-config quiet splash findiso=/deepin-15.10.1-amd64.iso locale=zh_CN</string> <key>Path</key> <string>\EFI\Deepin\vmlinuz.efi</string> <key>Image</key> <string>deepin</string> <key>Type</key> <string>Linux</string> </dict>- Arguments 启动参数
/deepin-15.10.1-amd64.iso设置 ISO 文件的路径,请改为您的实际路径 - Image 启动界面图标配置 os_deepin.icns
- Arguments 启动参数
安装 Deepin OS 到硬盘
上面的步骤只是将深度系统的 ISO 引导起来,并没有安装到硬盘中。如果需要长期使用 DeepinOS,推荐将其安装到硬盘中。
- 使用 DiskGenius 给 Deepin 分配至少 16GB 的空间安装。选择最后一个空余较多的分区,右键点击
调整分区大小在分区后部的空间那里输入 16GB 以上的数字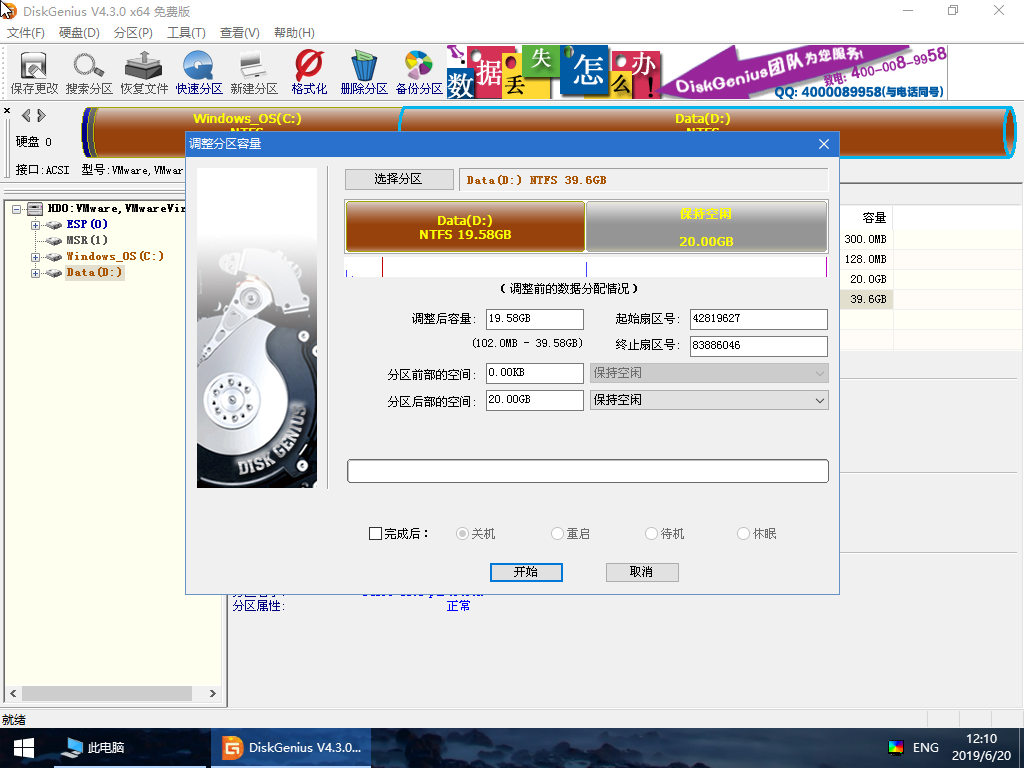
- 重新启动计算机,选择 Deepin OS 启动项进入 LiveCD 模式,点击桌面的 Install Deepin
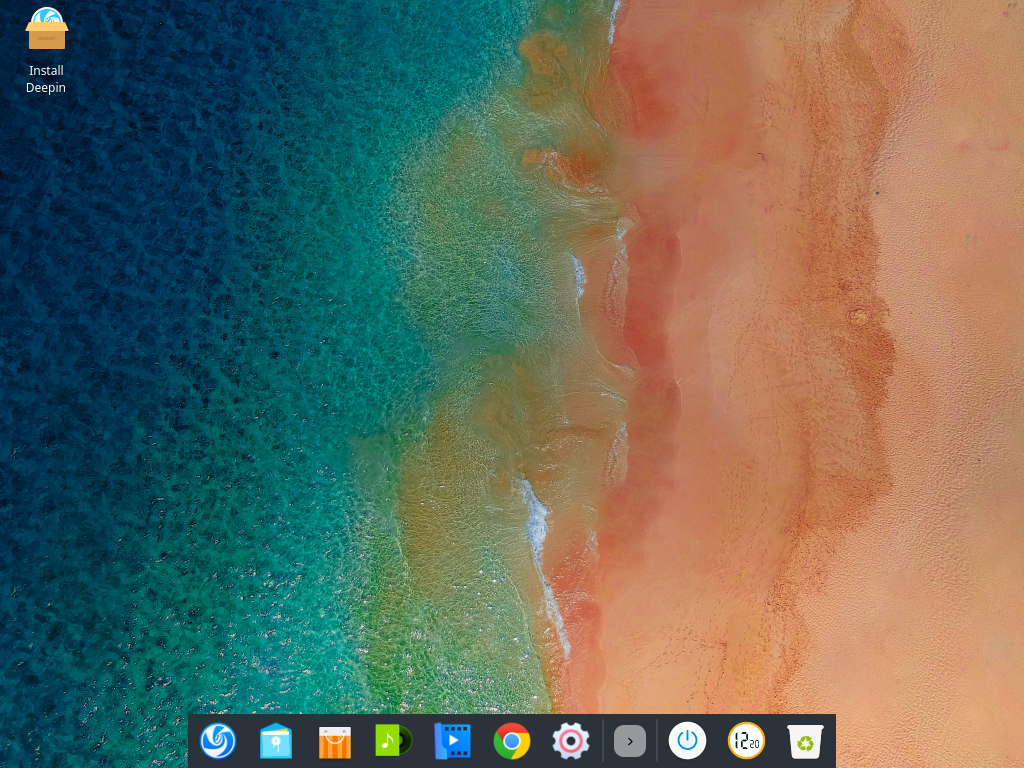
- 选择语言、时区、输入用户名密码之后,
选择安装位置那里选择刚才分配的 可用空间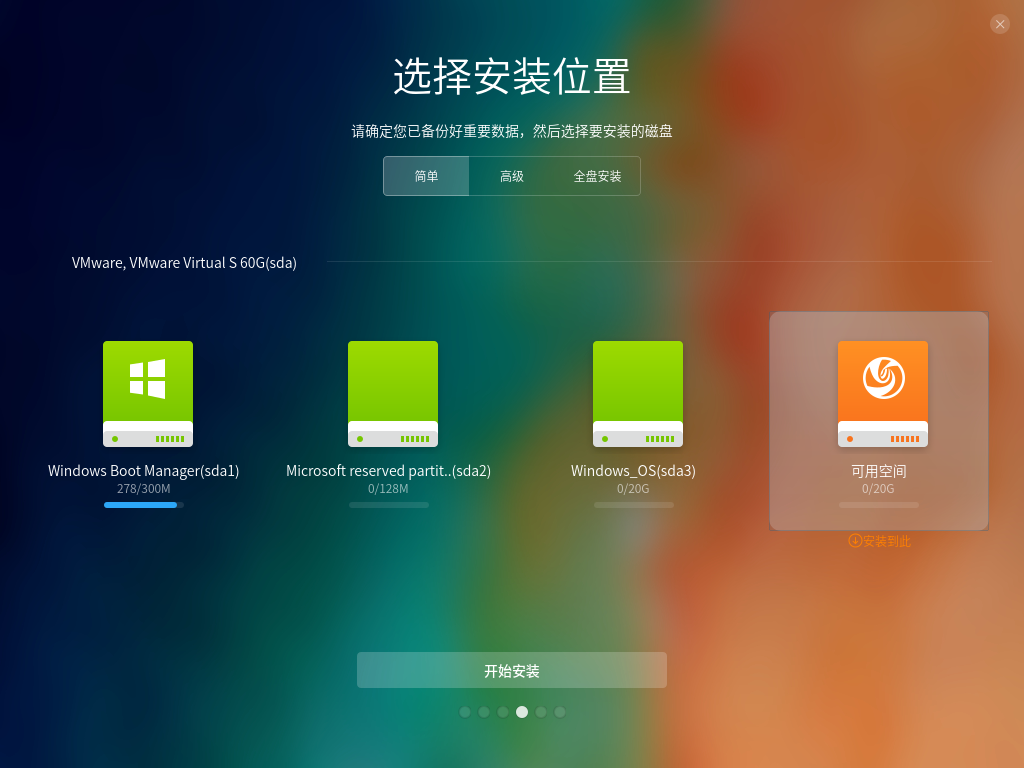
- 安装完成后重新启动系统,如果默认启动为 GRUB2 则需要进入BIOS调整引导顺序将 Clover 设为优先
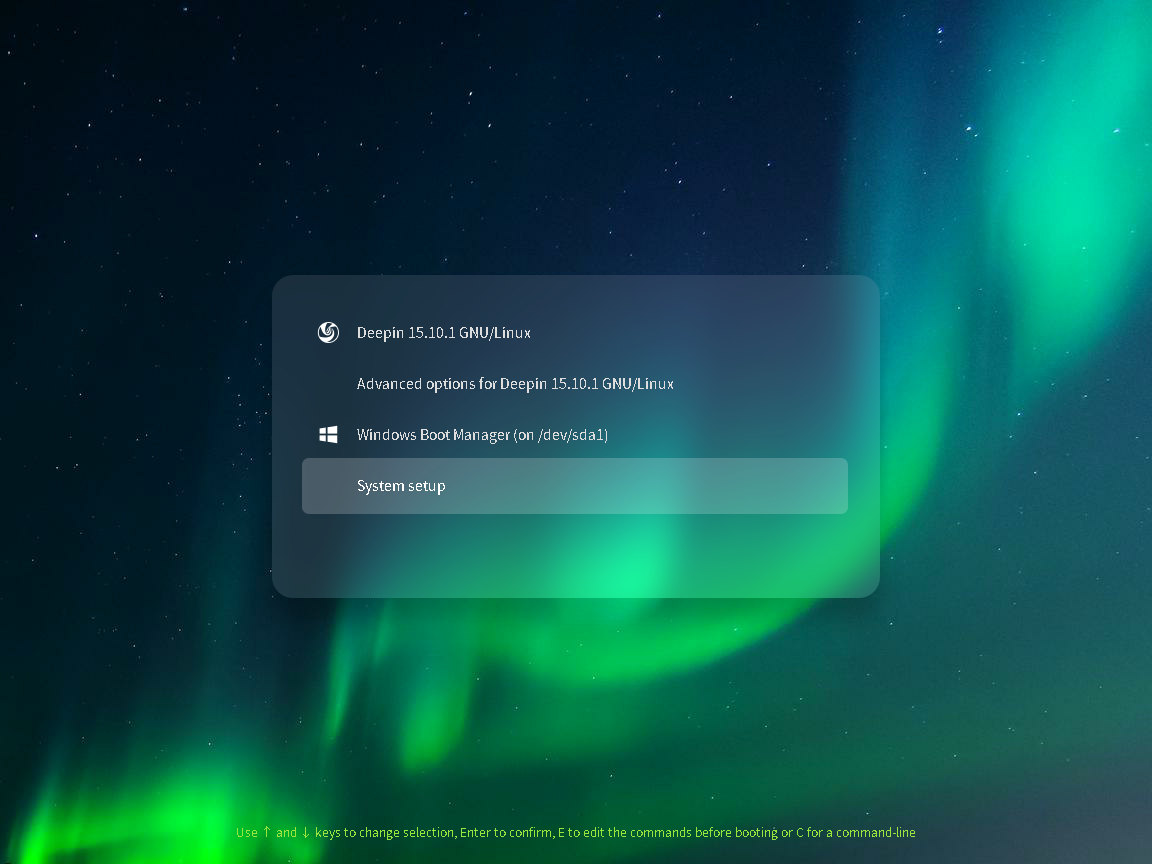
删掉 ESD 分区
\EFI\Deepin下面 initrd.lz 和 vmlinuz.efi 两个内核文件,并修改 config.plist 中 Deepin OS 的配置如下<dict> <key>FullTitle</key> <string>Deepin OS</string> <key>Path</key> <string>\EFI\Deepin\grubx64.efi</string> <key>Image</key> <string>deepin</string> </dict>
进入 Deepin 系统,打开 设置 最下面的 启动菜单,可以关掉启动延时
data.img容量大小是啥意思?是弄好后系统大小还是啥?我想给凤凰os分150g硬盘用
安装PhoenixOS时,第2步的data.img哪来的,ISO解压出来的吗?这一点儿没看懂!
data.img 是由 DiskGenius 创建出来的
还有就是生成完成后格式化为ext4是格式化那个盘?
格式化 data.img 为 ext4
用 DiskGenius 打开 data.img 会看到多出一个虚拟盘
data.img容量大小是啥意思?是弄好后系统大小还是啥?我想给凤凰os分150g硬盘用
data.img 就是凤凰OS的数据盘,是虚拟磁盘镜像,并不是硬盘上的那种分区
Clover bootloader 是基于 rEFInd 开发的 UEFI 启动器
这句话是对的吗?
确实写错了,正确的是基于 https://refit.sourceforge.net/ 开发的
感谢楼主分享
好像没看懂,哈哈哈
改天按照教程
走一走
没看懂